Если использовать Raspberry Pi как сервер файлов или веб-сервер, то скорее всего файлы постоянно будут перезаписываться. У любой карты памяти есть свой ресурс перезаписи, и рано или поздно он закончится. Не каждому хочется потерять важные файлы. По этому я расскажу в этой статья, как можно перенести папку с файлами сайта на жесткий диск. В твоем случае это может быть что угодно, можешь использовать обычную USB-флешку или к примеру SSD. Я использую SSD, но всю скорость SSD, на Raspberry Pi, выжать не получиться, так как у него порты USB 2.0.
Нам понадобится:
— Raspberry Pi — с уже установленной операционной системой
— USB флешка или HDD/SSD с переходником SATA — USB A
Монтируем USB флешку
1. Подключаем к USB
2. Определяем имя флешки в системе:
lsblk
Проще всего будет понять имя флешки зная размер самого диска.
В моём случае это sdb:
NAME MAJ:MIN RM SIZE RO TYPE MOUNTPOINT sda 8:0 0 16G 0 disk ├─sda1 8:1 0 15G 0 part / ├─sda2 8:2 0 1K 0 part └─sda5 8:5 0 1022M 0 part [SWAP] sdb 8:16 1 14,6G 0 disk /media/pi/542C-18F8 sr0 11:0 1 1024M 0 rom
3. Для поддержки формата NTFS необходимо установить пакет ntfs-3g. Для этого в терминале вводим команду:
sudo apt-get install ntfs-3gЕсли будет использоваться формат ext4 то этот пункт можно пропустить.
4. Форматируем флешку:
Для этого используем утилиту mkfs.
Команда выглядит так: $ sudo mkfs -t файловая_система устройство
В качестве файловой системы может использоваться любая поддерживаемая система, на пример: ext4, ntfs, xfs, btrfs, vfat.
sudo mkfs.ext4 /dev/sdb5. Создаем каталог, в который будет смонтирован наша флешка:
sudo mkdir /mnt/usbhdd6. Установим права на запись в каталоге:
sudo chmod 777 /mnt/usbhdd7. Далее нам необходимо узнать UUID для правильного монтирования нашего нового раздела в системе.
Вводим команду:
ls -l /dev/disk/by-uuidДалее мы увидим следующее:
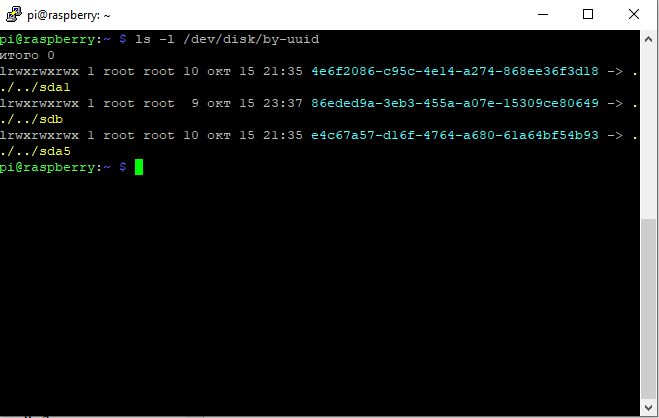
Так как мы уже знаем, что наш раздел /sdb, нам понадобится код, который выделен синим цветом. Копируем его, он нам далее понадобится.
8. Вносим изменения в файл /etc/fstab, указываем в конце следующее:
UUID=86eded9a-3eb3-455a-a07e-15309ce80649 /mnt/usbhdd auto defaults 0 0«86eded9a-3eb3-455a-a07e-15309ce80649» — UUID нашей флешки.
Внимание! Если флешка отформатирована, к примеру в NTFS, то вместо ext4 необходимо указать ntfs-3g
sudo nano /etc/fstabРедактируем, сохраняем ctrl+O, выходим ctrl+x
8. Перезагружаем Raspberry Pi
Если система запустилась, значит все сделано верно.