В этой статье я хочу рассказать более детально какая настройка за что отвечает. Рассмотрим настройки в визуальной оболочке Raspbian.
Заходим в меню Параметры > Raspberry Pi Configuration (в английской версии Preferences > Raspberry Pi Configuration).

В открывшемся окне будет четыре вкладки: System, Interfaces, Perfmance, Localsation.
Вкладка System

На этой вкладке основные настройки системы.
Passwrd — позволяет изменить пароль пользователя pi. Под этим пользователем вы работаете основное время, работая с Raspberry Pi (RPi). Стандартный пароль от пользователя pi является raspberry, если вы его не сменили во время установки, настоятельно рекомендую сделать это сейчас.
Hostname — это имя вашего микрокомпьютера в сети. Для удобства, его можно изменить, если это вас не устраивает или в локальной сети присутствует несколько микрокомпьютеров.
Boot — с помощью этой настройки можно выбрать в каком виде будет загружаться система — с графическим интерфейсом или в виде текстовой консоли. Лучше переключить RPi на консоль, если он не будет использоваться с графическим интерфейсом. Это позволит экономить оперативную память RPi, так как к примеру в версии 3 B Plus ее всего 1 Gb.
Aut Login — если чек-бокс активирован, то при включении Raspberry Pi будет автоматически запускаться под вашим пользователем. Не придется вводить пароль после старта системы или после перезагрузки.
Network at Boot — включив этот параметр, Raspberry Pi запуститься только если сетевое подключение активно.
Splash Screen — показывать (enabled) или не показывать (disabled) заставку Raspberry Pi во время загрузки системы.
Resolution — данная настройка позволит выбрать разные разрешения экрана, если он это поддерживает.
Underscan — если экран с нестандартным разрешением, позволяет убрать черные полосы на экране.
Вкладка Interfaces
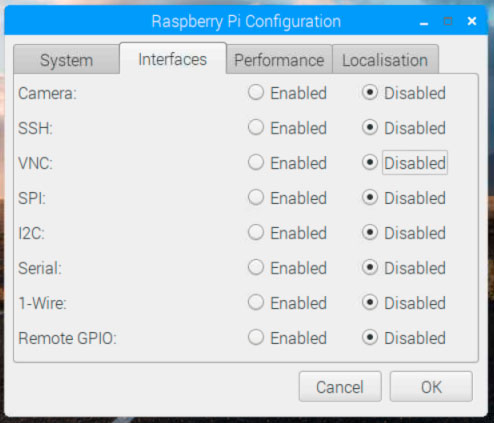
На этой вкладке можно включить или выключить дополнительные интерфейсы. Они могут понадобиться в ваших проектах. По умолчанию, все интерфейсы отключены.
Camera — включает возможность работать с камерой, разъем для которой распаян на плате Raspberry Pi.
SSH — включив этот протокол, можно удаленно управлять микрокомпьютером через консоль, а так же передавать файлы. Данный протокол шифрует данные.
VNC — позволяет подключиться к рабочему столу микрокомпьютера с другого компьютера, планшета или телефона.
SPI — последовательный четырех-проводной интерфейс передачи данных, предназначенный для простого высокоскоростного сопряжения микроконтроллеров и периферии.
I2C — шина, распаянная на микрокомпьютере, предназначена для самого простого обмена информацией. Каждое подключенное к линии устройство имеет свой адрес, по которому к нему обращается Raspberry Pi.
UART — асинхронный интерфейс передачи данных, последовательно передающий биты из байта данных. Асинхронная передача позволяет осуществлять передачу данных без использования тактирующего сигнала от передатчика к приёмнику. Вместо этого приёмник и передатчик заранее договариваются о временных параметрах и специальных «стартовых битах», которые добавляются к каждому слову данных для синхронизации приёмника и передатчика. Существует множество устройств, с которыми Raspberry Pi может обмениваться данными по UART протоколу.
1-WIRE — двунаправленная шина связи для устройств с низкоскоростной передачей данных, в которой данные передаются по цепи питания.
Remote GPIO — позволяет удаленно управлять выводами GPIO удаленно по сети, к примеру на Raspberry Pi Zero.
Вкладка Performance
На этой вкладке можно управлять производительностью вашего микрокомпьютера.
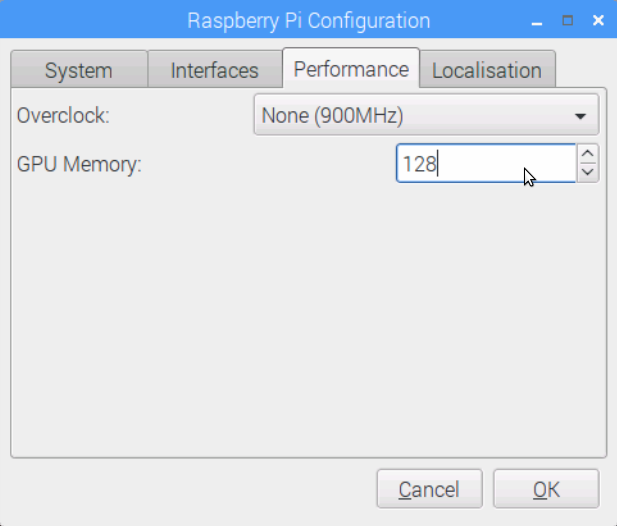
Overclock — отвечает за мощность процессора. Можно разогнать его не потеряв гарантию на микрокомпьютер. Разработчики официально дали эту возможность.
GPU Memory — этой настройкой указывается, сколько мы выделяем оперативной памяти для обработки изображения микрокомпьютером. По умолчанию установлено 128 МБ. Это значение можно изменить, например, 64 МБ вполне достаточно для таких задач, как работа с текстом и электронной почты. Для просмотра видео, необходимо будет увеличить этот параметр. Но много устанавливать так же не стоит, так как это скажется на общей производительности микрокомпьютера.
Вкладка Localisation
Данная вкладка позволит выбрать нужную вам локализацию, временную зону, раскладку клавиатуры и настроить Wi-Fi.
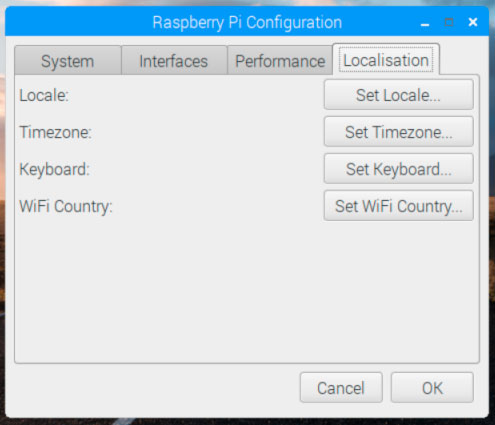
Если при первом запуске системы вы все настроили, то можно дополнительно ничего не менять. Если время на Raspberry Pi отображается некорректно или вы хотите добавить дополнительную раскладку клавиатуры — соответствующие настройки необходимо совершать именно здесь.
После выполнения всех необходимых изменений в настройках конфигурации нажмите на кнопку OK. В некоторых случаях микрокомпьютер будет перезагружен. Если вы не хотите сохранять изменения в системных настройках просто нажмите на кнопку Cancel и изменения не будут применены.
Информация актуальна на дату написания статьи.