Первым делом устанавливаем LAMP на Raspberry Pi.
Если ранее ты уже устанавливал LAMP на обычный сервер, то тебе не составит труда установить его и на микрокомпьютер.
Я знаю, что есть множество способов установки и настройки веб-сервера. В этой статье я расскажу то как это сделал именно я и у меня это работает.
Что такое LAMP?
LAMP — это набор программного обеспечения с открытым исходным кодом, которой обычно устанавливается на сервер для отображения динамических веб-сайтов и веб-приложений. LAMP назван по первым буквам входящих в его состав компонентов:
- Linux — операционная система Linux;
- Apache — свободный веб-сервер;
- MySQL — свободная реляционная система управления базами данных (СУБД);
- PHP — скриптовый язык программирования общего назначения, интенсивно применяемый для разработки веб-приложений.
Установка веб-сервера
Открываем терминал или подключаемся к микрокомпьютеру, к примеру с помощью PuTTY.
Весь процесс установки будем проводить от имени root, или можно просто копировать команды, они будут с командой sudo, так что не обязательно подключаться к микрокомпьютеру от имени root.
Начнем с установки Apache
sudo apt update
sudo apt upgradesudo apt install apache2 apache2-doc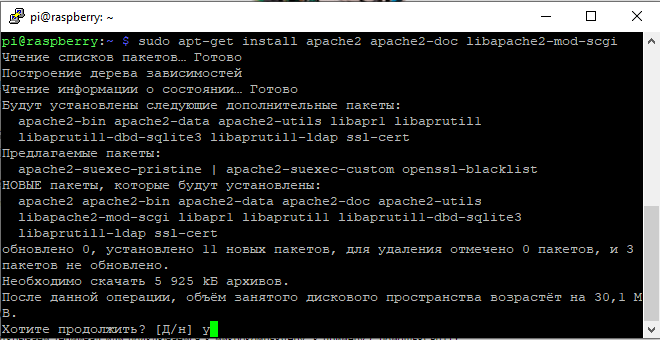
После ввода команды нам выскакивает запрос на установку всех зависящих пакетов. Подтверждаем установку: Y — enter
Установка займет какое-то время.
Далее установим базу данных и php7.
apt install -y mariadb-server libapache2-mod-php8.2 php8.2-gd php8.2-mysql php8.2-curl php8.2-intl php-imagick php8.2-zip php8.2-xml php8.2-mbstring php-bcmath libmagickcore-6.q16-6-extra php8.2-gmp php8.2-bcmathНа этом установка LAMP завершена.
Проверяем работу веб-сервера
Переходим в браузере по ссылке http://localhost/ или http://127.0.0.1/ — если ты настраиваешь сервер с самого Raspberry Pi, если с другого компьютера, то в браузере указываешь ip адрес микрокомпьютера. Если у тебя откроется страница с заголовком Apache2, значит настройка прошла успешно и Apache запущен
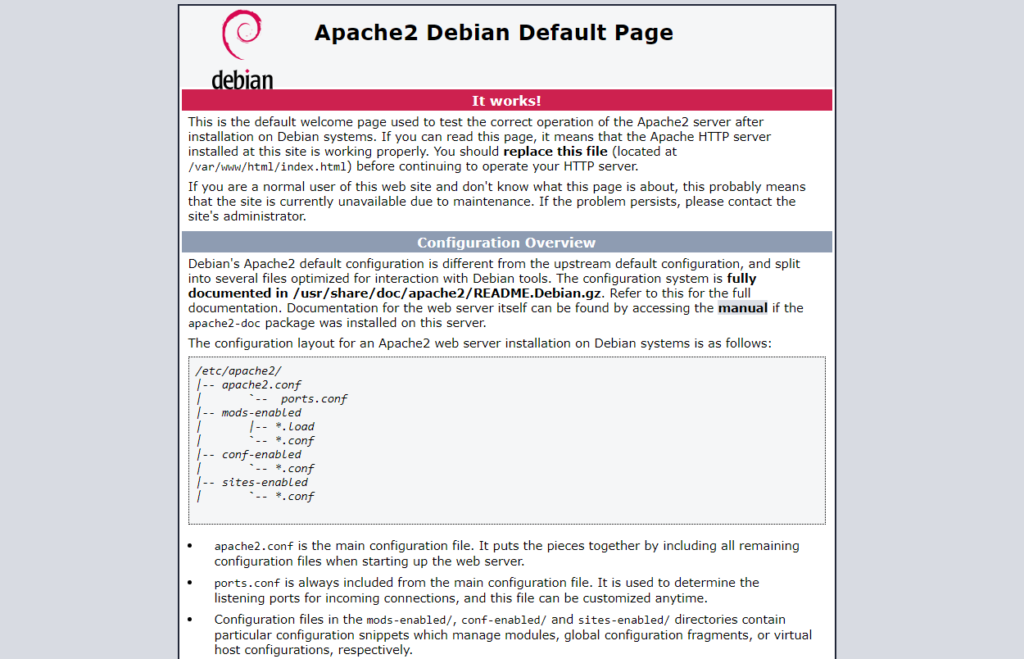
Далее проверяем работу PHP
Для проверки создаем php файл test.php в папке по адресу «/var/www/html/», в нем прописать строчку:
<?php phpinfo(); ?>Создать файл можно командой:
sudo touch /var/www/html/test.phpДалее откроем его с помощью редактора nano:
sudo nano /var/www/html/test.phpВставляем в него строчку с phpinfo, указанную выше, сохраняем файл сочетанием клавиш ctrl+o и закрываем его ctrl+x
Переходим по адресу http://ip_адрес_raspberry/test.php
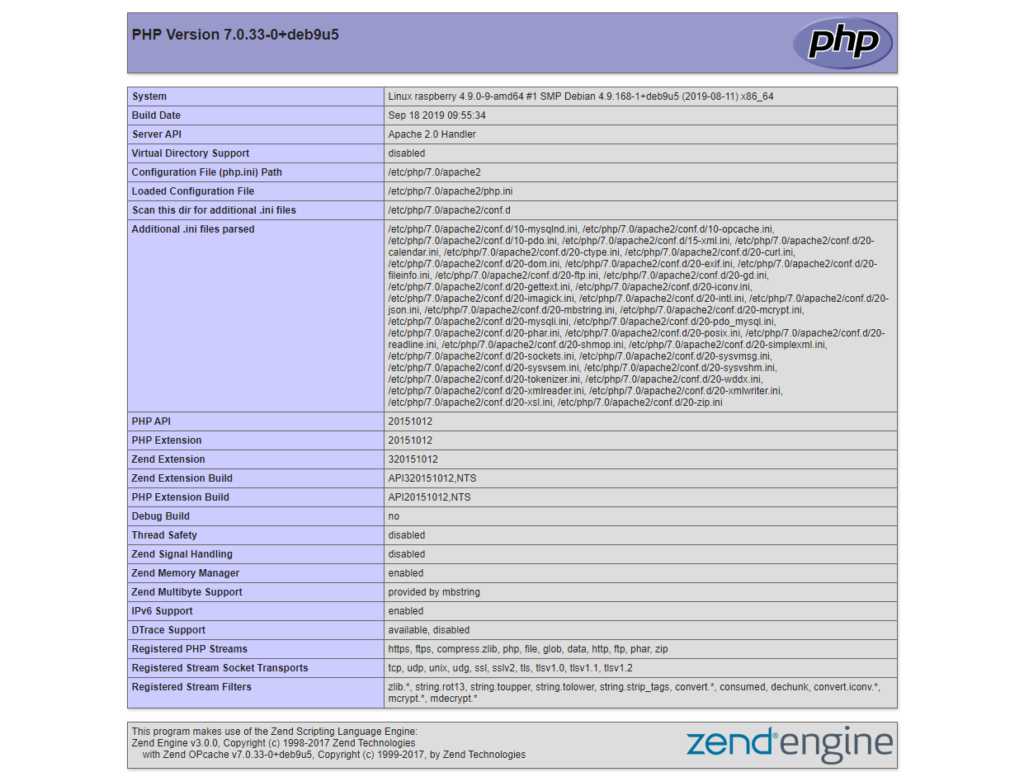
Если у тебя отображается что-то похожее на это, значит у тебя все получилось. Не забудь его в дальнейшем удалить!
Установка PhpMyAdmin
С помощью phpMyAdmin можно управлять базой данных в визуальной оболочке, что упростит работу с БД.
Устанавливаем командой:
sudo apt install phpmyadminВо время установки необходимо будет выбрать, какой веб-сервер будет запускать phpMyAdmin. Так как мы установили apache2, выбрать нужно именно его. Выбор происходит при нажатии на пробел, далее на Enter:

Далее нам предлагают сразу настроить базу данных:

Нажимаем Enter и в следующем коне выбираем да и нажимаем Enter:
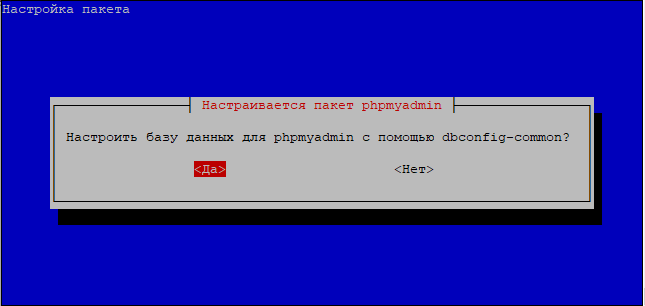
В следующем окне необходимо ввести пароль для phpMyAdmin. ВНИМАНИЕ! Если оставить поле пустым, то в дальнейшем могут возникнуть проблемы при авторизации.

Повторяем ввод пароля:

После установки phpMyAdmin, в терминале по очереди вводим команды:
sudo ln -s /etc/phpmyadmin/apache.conf /etc/apache2/conf-available/phpmyadmin.confsudo a2enconf phpmyadminsudo /etc/init.d/apache2 restartПроверяем, работает ли phpMyAdmin. В браузере переходим по адресу http://ip_raspberry/phpmyadmin, если появится окно авторизации, значит все сделано верно.
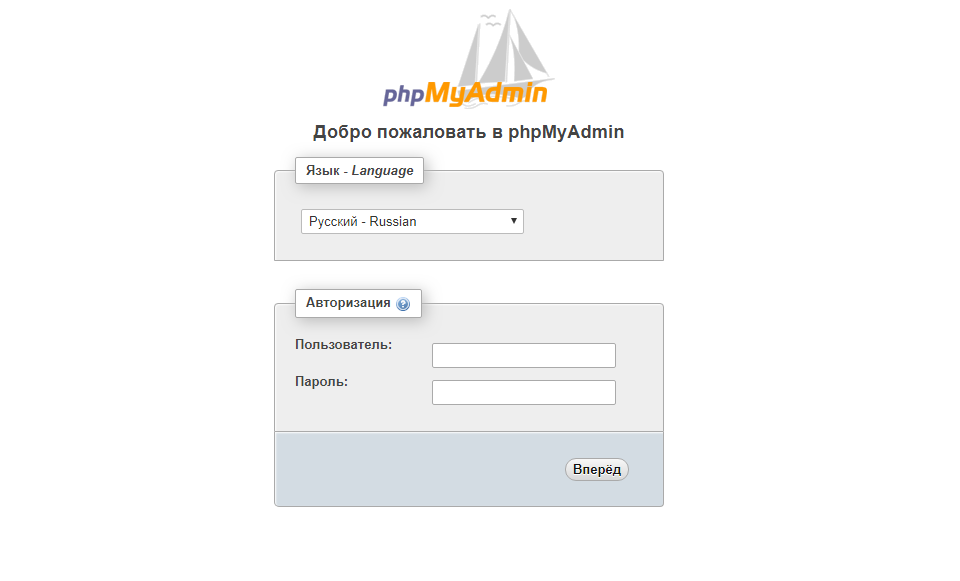
Для авторизации необходимо ввести логин: phpmyadmin и пароль, который был указан при установке.
Размещаем посадочную страницу (landing)
Для размещения своего сайта, готового CMS движка, к примеру WordPress, достаточно разместить файлы в папку «/var/www/html/». Для примера возьмем одностраничник на html, в котором нет ни чего сложного.
Удаляем все файлы из папки «/var/www/html/».
Скачиваем архив и распаковываем его на Raspberry Pi в папку «/var/www/html/», после чего переходим по адресу http://ip_raspberry/
Должно получиться вот это:
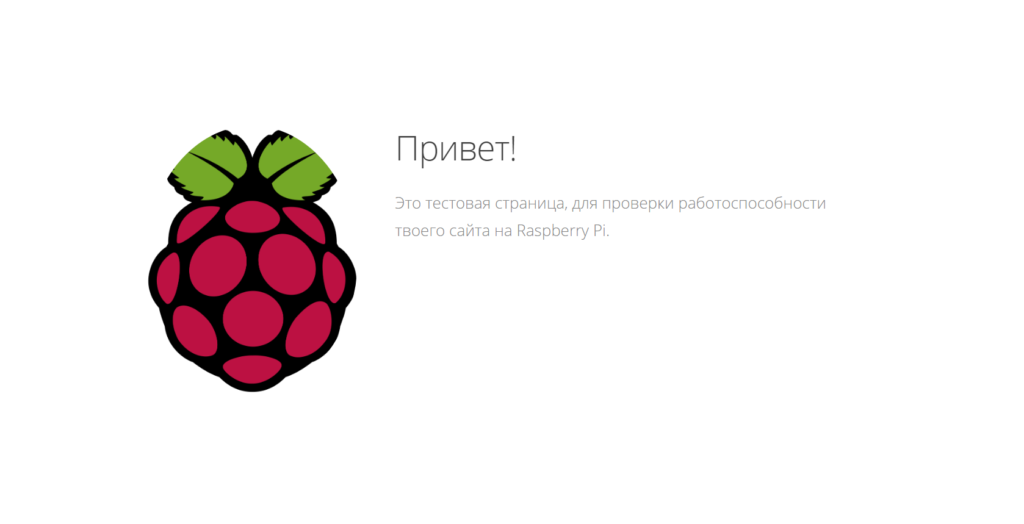
Для того, что бы на сайт можно было зайти не только из локальной сети, но и из глобальной сети Интернет, необходимо пробросить на роутере 80-й порт (http) и 443-й (https) на IP адрес на котором отвечает Apache.
На этом все.
В следующих статьях рассмотрим:
Как добавить нового пользователя в MySQL
Как подключить USB флешку или жесткий диск Raspberry Pi
Как для удобства перенести папку с домашним каталогом веб-сервера в другую директорию или на другое устройство (USB флешку, жесткий диск)